Zapierは、あなたの日常の作業を自動化するための強力なツールです。異なるアプリケーション間で情報を共有し、特定のトリガーに基づいてアクションを自動的に実行します。これにより、手動で行う必要のある作業を大幅に削減し、生産性を向上させることができます。
Zapierの使い方
- Zapierにログインする: まず、Zapierのウェブサイトにアクセスし、アカウントにログインします。アカウントをまだ作成していない場合は、新規登録を行います。
- Zapを作成する: ダッシュボードから「Make a Zap」ボタンをクリックします。
- トリガーを設定する: Zapierがアクションを自動的に実行するためのトリガー(引き金)を設定します。これは、新しいメールの受信、新しいスプレッドシートの行の追加など、特定のイベントを指します。
- アクションを設定する: 次に、トリガーが発生したときにZapierが実行するアクションを設定します。これは、メールの送信、データベースへのデータの追加、タスクの作成など、特定のタスクを指します。
- Zapをテストする: Zapが正しく機能するかどうかをテストします。問題がなければ、Zapを有効にします。
Zapierの使い方の例
新しいメールをトリガーにタスクを作成する
トリガー: Gmailで新しいメールを受信する アクション: Asanaで新しいタスクを作成する
このZapを設定することで、新しいメールが来るたびに自動的にAsanaのタスクが作成されます。これにより、メールのフォローアップを忘れることなく、効率的にタスク管理を行うことができます。
新しいスプレッドシートの行をトリガーにメールを送信する
トリガー: Googleスプレッドシートに新しい行が追加される アクション: Gmailで新しいメールを送信する
このZapを設定することで、スプレッドシートに新しい行が追加されるたびに自動的にメールが送信されます。これにより、データの更新を即時に共有し、チームのコミュニケーションを向上させることができます。
以上がZapierの使い方とその具体的な例です。これらの例を参考に、自分の作業を自動化するためのZapを作成してみてください。Zapierを活用することで、日々の作業を効率化し、より生産性を向上させることが可能です。
まとめ
この記事では、作業を自動化するための強力なツールであるZapierの使い方とその具体的な例について解説しました。Zapierは、異なるアプリケーション間で情報を共有し、特定のトリガーに基づいてアクションを自動的に実行することができます。これにより、手動で行う必要のある作業を大幅に削減し、生産性を向上させることができます。具体的な使い方としては、新しいメールの受信をトリガーにAsanaで新しいタスクを作成する、Googleスプレッドシートに新しい行が追加されたらGmailで新しいメールを送信する、などがあります。これらの例を参考に、自分の作業を自動化するためのZapを作成してみてください。Zapierを活用することで、日々の作業を効率化し、より生産性を向上させることが可能です。

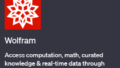

コメント